With so many computers around these days it’s so easy to lose all our bookmarks and favorites. If you’re anything like me, I hate this, and I do keep good bookmarks.
Well, as long as you can access the hard drive that you’ve moved away from, then you can still get those old bookmarks back.
It is good practice to backup you current bookmarks as they are now, in case something goes wrong you’ll have that saved.
Switched Computers
If we’re dealing with a computer that you’ve just switched from that still runs and you can run firefox, the simplest thing to do is to create a *.html file that saves all the bookmarks. Firefox does this easily for us.
- Click firefox (top left) -> Bookmarks -> Show All Bookmarks (note: you can also use the hotkey ctrl+shift+b)
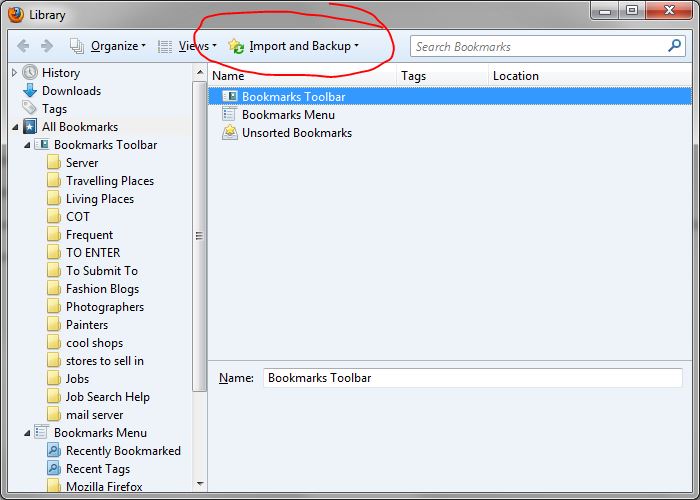 Click on the top menu Import and Backup -> Export bookmarks to HTML
Click on the top menu Import and Backup -> Export bookmarks to HTML- Select location to save the file
Now that we’ve backed up the bookmarks, that HTML file can be imported into any other instance of Firefox. If you want the bookmarks on another computer, then just copy that HTML file onto a usb stick, or email it to yourself, and then repeat the process except this time, click Import bookmarks from HTML.
Using Datafile
Sometimes the option isn’t available to open Firefox and perform this export. Perhaps you’re recovering information from a hard drive, perhaps Firefox completely crashed… the list goes on.
Do not fear, we can still gather the bookmarks and favorites from Firefox Profile file.
To find this file, type in to the Windows 7 search feature (right above the windows start icon in the bottom left)
%APPDATA%MozillaFirefoxProfiles
Which should return a Firefox profile for you to browse to. If you’ve created multiple profiles (tutorial here), there will be more than one, but if you haven’t the file you’re looking for will be named something like 3gsovvv3.default.
Note: If you’re going to copy and paste this file directly into an already existing Firefox profile, it will overwrite all the bookmarks you currently have. To avoid this, make a new profile, then copy paste this file into that new, empty profile. From here, you can then export an HTML bookmark file shown above, and then import those bookmarks into your current, active profile.
Inside this folder there are many items that each have their own purpose. A full explanation of all the relevant files can be found at Mozilla’s Support page.
If you’re looking just for the bookmarks, you want to save a copy of the file places.sqlite.
Once you have this file, it can then be copied to any other profile you have. Please be wary of the fact that if you paste this places.sqlite file into an existing profile, it will overwrite all the bookmarks already on that profile. As advised twice now, make sure you have backed up your bookmarks if you’re worried they’ll be lost using the Export bookmarks to HTML as described above.
Hope this helps!