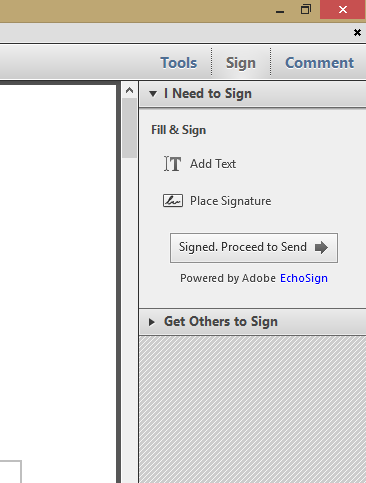Program/Application: Adobe Reader
To the best of my knowledge, the typewriter tool has always come standard with Adobe Acrobat Pro, the official program that kind of started this whole *.pdf thing, but it hasn’t always been on the Adobe Reader program.
Adobe Reader is a free program available online that allows anybody to view PDFs. Very handy for anybody using a computer as PDFs are now everywhere.
What’s more handy is the ability to now add text, and a signature to a PDF without having to print it off, sign it, then scan it back into a PDF, and then mail it back to whoever is requesting you sign the document. Not to mention it eliminates the whole need to have paper documents! (kind of)
Instead, all you have to do is open the sign tool in the top right of your PDF document that’s open in Adobe Reader
Once you open this sidebar tools menu, you can either add text (which is useful for adding the date that usually sits right next to your signature) or you can place your signature into the document.
Adding or placing your signature is very self explanatory.
The drop down menu circled above shows a few options.
- Type My Signature
- Use a Webcam
- Draw my Signature (shown above)
- Use an Image
The easiest and quickest option is probably to just draw your signature, accept it, and place it where you want it to go on the document. Pay attention to the clear signature button at the top right of the draw signature window, as you’ll most likely need to re-do your signature a few times until it’s as you normally sign things.
Because I scanned and saved my signature as a little *.jpg image many moons ago, I just simply open that image and place it onto my document. Sometimes I actually prefer to add my signature this way as it can be more clean.
As soon as you push the accept button in the bottom right of the sign page, you will see your signature as your mouse pointer ready to be placed anywhere on your document.
Once you’ve found the place where you want to place the signature, one click with your mouse pointer will place it, and you’ll see a funny dotted line around your signature with dots in the corners. If you want to resize your signature, these dots allow you to resize it (hold shift and left click and drag the box edge to change the size of your signature).
Hope this helps make you more efficient!