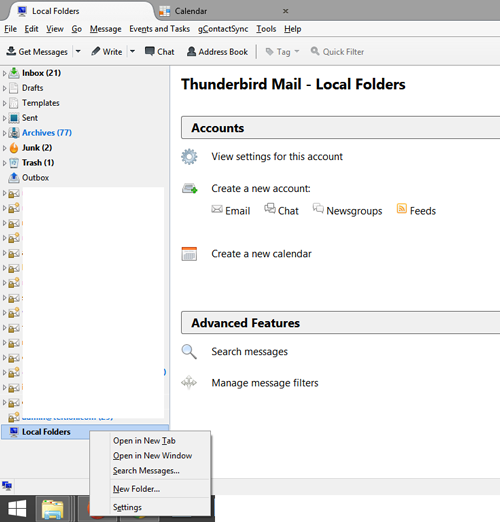email software: Mozilla Thunderbird
So you’ve finally come around and realized the power of IMAP have you? Well, the good news is it’s the perfect time to switch!
Pitfalls of POP
One of the main pitfalls of using POP is that email managing can become a nightmare when you start using multiple devices to send/receive/delete/file emails. POP works by downloading the message locally to the device checking the emails, rendering that email invisible or non-existent to any other device reading the same email.
What this means in layman’s terms? If you have your smartphone and your tablet both connected to your email via. POP, if you download the latest emails with your smartphone you won’t be able to see them on your tablet.
Obviously in the modern world, almost everybody has multiple email capable devices, so this is absolutely no good.
Preparing to Change Email Connection from POP to IMAP
Part and parcel of the reason why POP is no good, it also makes it a little tricky to make sure no emails are lost while migrating from POP to an IMAP email connection.
Of course, if you log in via. the web user interface to send/receive your emails, none of this is really necessary since checking your emails this way isn’t using either POP or IMAP. When you will use POP or IMAP is when you have email software like Microsoft Outlook or Mozilla Thunderbird or iMail that you (or your IT person) have configured to connect with your email account.
1. Make sure your email provider provides IMAP support
This is usually not a problem as almost all email providers do provide IMAP, however, some don’t. Last time I checked, Hotmail didn’t provide it but that could have changed by now. Also, some home-brewed servers might not offer IMAP either. Most big providers will. Gmail provides support, and you can learn how to turn it on here.
Typically this feature is located in your email settings -> POP/IMAP or Email Forwarding. If you head here, and see that IMAP is indeed available, make sure that it’s enabled. Sometimes you must click a check mark to enable IMAP in the account settings on the web user interface for the email.
note: if your email provider doesn’t offer IMAP support, a solution to this is to forward the non-IMAP emails to another IMAP email account (like a Gmail account), and enabling the options for forwarding: don’t keep a local copy of the email. This way, when the email is forwarded to the IMAP capable email, these emails are accessable from any device that will be connected to that IMAP email address, and you won’t download another copy of the email if you connect to the non-IMAP email address to send emails from that non-IMAP email address.
2. Make a new local email folder to store your POP emails
I’m going to assume that you’re using your computer or laptop to do this step, since doing it with your smartphone is going to be a lot more tedious will follow the same principles.
In your email software the folder structure where all your email accounts are shown, as well as items like Inbox, Drafts, Templates, Junk, Sent, etc. there should be one item called Local Folders.
If you see it there, you’re nearly done!
Local Folders are local to your computer, so this is a great place to backup all your Inbox messages on your POP email account that probably don’t show up on any other device that you’ve also connected to the POP email on.
A smart thing to do is make a New Folder inside the Local Folders item (right click on it -> New Folder) and name that folder something like: (pop email name) backup. Once this new folder has been made, simple drag all of the emails in the POP email account Inbox into this new folder.
If you have also created a pretty extensive folder structure for your email account it would be very smart to double check to make sure that the emails inside of these folders also show up on other devices connected to this POP email account (or on the web based interface). If they don’t show up on other devices, drag the folders you’ve created so it sits inside the folder we made above: (pop email name) backup.
It is also a good idea to create new folders for your sent items. I can’t see why you’d want to create backups of the trash and junk…
Depending on how many emails you have, it might take a while for them to transfer to the new local folder. Be patient.
3. Enable IMAP and add new email account / change settings
So all the emails have been backed up (or deleted because you took the initiative to also clean up your email situation!), now we’re ready to change the email account settings.
In step 1 we made sure that IMAP was available & enabled on the email account. If it’s not enabled for the email account, there will be errors in this step even when you triple check your connection settings!
In your email software select Tools -> Account Settings , which is where we can see what our current configuration settings are for each email account that we have. This is also the place where we can add new email accounts, or delete old ones.
Most likely you won’t be able to change your POP email account to an IMAP email account, so the most standard procedure is to create a new email account for the IMAP email account. If it was me, I’d try and create the IMAP connection before I deleted the POP connection… just in case, but we’ve already backed up all the emails so there’s nothing to be just in case about, is there?
When creating the new IMAP account, you’ll need the IMAP and SMTP connection settings for the email, as well as your username (email) and password for the email. Typically your email provider will have a very straight forward tutorial for your email software you’re using. Two email providers I use frequently are:
Outgoing server: smtp.zoho.com, Port: 465, SSL
Generally leaving most of the fields as default configuration is advisable unless you know what you’re doing.
If all goes well, the new account will connect and as you watch in amazement, all your emails will start coming in. This can be a quite overwhelming step because chances are if you’ve been using your email software to send/receive your POP emails, all of the emails on the server (through the web user interface) will not be marked as read. So, you might get suddenly 3457 unread emails…. good luck with that.
Another reason why you’ll never use POP again.
4. Remove POP email
Double, heck, even triple check to make sure that all the POP emails are backed up into the Local Folders you made in step 2.
You can now delete or remove your POP email account from your email software so as to not mix up what email you’re dealing with now if you haven’t already done so.
5. Copy Local Folders back into IMAP email
Now is time to copy/paste all the emails you backed up in the Local Folders to the newly created IMAP email account. Select the emails and drag them into the new INBOX (or whatever folder you’re working on) for the IMAP email account. The emails will show up twice if they already exist.
note: I would wait until you follow steps 2 to 5 for all email accounts connected via POP on any of your devices before I went through and deleted the duplicate emails that are created. I find it easier to see 3 of the same emails then 2.
Yes, this step is kind of annoying and tedious, but it must be done by somebody. Now is the time to call on your trusty assistant to take care of this dirty work!
Once you’ve gone through this and combed it all out, and made sure that all the emails have copied over from the Local Folders backup to the new IMAP email account folders, it will be safe to delete all the Local Folder backups you made. It doesn’t hurt to keep them there for a while just in case…
6. Repeat for other POP email accounts and other devices
Now that you’ve run through this once, you’re an expert and you see the benefits of using IMAP! It’s time to do this for any other place that you have your email software connected to a POP email accounts.
7. Delete duplicate emails
It’s safe now to delete the duplicated emails in this IMAP inbox. Remember to keep one copy though!
8. Delete the POP email accounts
If you haven’t already done so, it’s now safe to fully remove those pesky POP email accounts on your email software that we’ve just migrated over to IMAP email accounts!
Hope this helps!