software: ClockWorkMod
additional software: Root Browser
smartphone software: Android
So you’re being a smart phone owner (pun intended) and backing up your stock ROM before you try and do some modifications to it (read: hack your phone). This is a good idea as being able to restore your phone to it’s original state is sometimes necessary, especially when working with the glut of ROMs that exist in the internet out there. The complication is that once you run the backup, where is the file and how do you make sure it doesn’t get erased when you re-format your phones hard drive?!
Nandroid Back Up an Android Phone with ClockWorkMod
- Power off your device.
- Press and hold Volume Up + Home + Power buttons at the same time.
- Release the power button when the device vibrates and you see the blue script in the top left corner
- You are now in ClockWorkMod’s (CWM) custom recovery.
- Go to Backup and Restore
It is here that you’ll have two or more choices of where to Backup your ROM.
- /sdcard –> a folder on your smartphone’s hard drive
- /storage/sdcard1 –> a folder on the micro SD card you’ve put into your phone (note: if you haven’t put one into your phone, this option most likely won’t show up)
Here, if you have the micro SD card in your phone, select /storage/sdcard1.
Watch the backup run, ensuring there are no error warnings. Remember that your SD card needs to have about 2-3G of free space on it for the backup to run successfully.
Saving a Copy of a ClockWorkMod Nandroid Backup
The backup has been saved onto your phone now. Now we’re going to save this backup file somewhere safe – a backup of a backup if you will – so that it has no chance of getting lost or deleted when you’re going about installing a new ROM onto your phone.
I use Root Browser on my phone to browse my phones entire hard drive. This of course requires ROOT access on your phone, which you most likely should have if you installed CWM already.
/sdcard
If you did your backup to /sdcard, then you’ll find the backup in the folder:
/data/media/clockworkmod/backups
/storage/sdcard1
If you did your backup into the folder /storage/sdcard1 then you’ll find your backup in the folder:
/extSdCard/clockworkmod/backup
Inside of these folders, there should be a bunch of *.img, *.tar, and *.md5 files. This is your gold.
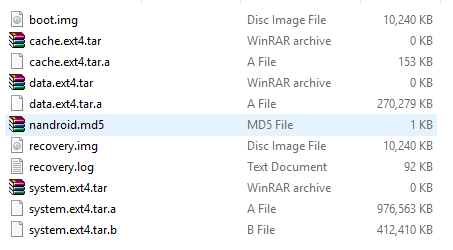
ClockWorkMod Backup Folder Structure
If you have saved your Backup to your external SD card, you can simply plug that into your computer and copy the contents to a dark corner of your computer’s hard drive.
If you have saved your Backup to your internal SD card, I would advice finding a way to copy that to your computer as well, but it’s going to be a bit more tricky to do if you don’t have an external SD card because you cannot simply browse to the internal folder structure of your phone easily. One solution here might be to use AirDroid, but this might not let you browse all the way to your /data/media folder.
Conclusion
Before one goes ahead and starts messing around with any electronic device with internal memory, it is always advisable to run a backup. You know this already, and this is why you’ve read this tutorial.
Remember to keep that backup now safe, so that even if you are formatting your entire phone to just an inanimate brick, you still have a copy of that backup that can be installed whenever you want.
It might be a smart idea to take note of the software that you used to make the backup, as often times different versions of the same software, and different software packages don’t work nicely together. Having the same program to restore as you had to make the backup is very smart.
Finally, working with these phones quite a bit, I find it very beneficial to have a space micro SD card to keep some of these very critical programs (APKs) on that I just insert when I’m flashing a new ROM or doing any kind of backup or restore. So, I keep Root Explorer and my favorite ROM with it’s correlated GApps package on it, as well as CWM’s RomManager.apk so that I can easily and quickly get ClockWorkMod installed on my phone to begin the whole process.
Love to hear any additional tips or comments below!
Hope this helps!
sources: